Ssh Server Password
SSH password authentication is the default settings that get installed after installing SSH server on Linux systems, including Ubuntu 17.04 | 17.10. When you install SSH server and make no additional changes, all account holders on the system will be able to logon to the SSH server except the root user.
Ssh USERNAME@IP-ADDRESS ssh root@45.77.148.96 It will ask “Are you sure you want to continue connecting” - type “yes” - then press enter - It will ask password, you need to copy from. To enable SSH password authentication, you must SSH in as root to edit this file: /etc/ssh/sshdconfig. Then, change the line. PasswordAuthentication no. PasswordAuthentication yes. After making that change, restart the SSH service by running the following command as root: sudo service ssh restart Enable Logging In as root. Active Oldest Votes. You need to run ssh (the client, and possibly the server) with more verbosity to understand why authentication is failing. For the client, run. Ssh -vvv username@host. On the server end, check the logs. /var/log/auth.log will give you a pretty good idea about what happens when you try to login, look for messages that. Don't use a password. Generate a passphraseless SSH key and push it to your VM. If you already have an SSH key, you can skip this step Just hit Enter for the key and both passphrases.
This brief tutorial shows students and new users how to install OpenSSH Server for users to logon to the system. If you need to allow the root user to logon, the steps below will show you, too. The default settings for OpenSSH configuration is password authentication.
To get started with installing OpenSSH server on Ubuntu, follow the steps below:
Step 1: Installing OpenSSH Server
OpenSSH server can be installed on Ubuntu by running the commands below.
The commands above will install the server and configure its default settings where anyone with account access can logon to the system with a valid password. This is know as password authentication.
Anyone can sign on with a valid account name and password except the root user. It is setup this way for security reasons.
Step 2: Configuring OpenSSH Server
Now that the server is installed, its default configuration file can be found at the location below.
/etc/ssh/sshd_config
To open the configuration file to make changes, you run the commands below.
sudo nano /etc/ssh/sshd_config
Then begin making your changes… To enable a particular setting remove or un-comment the ( #) before the line. Doing this enable the feature. You can choose Yes to enable or No to disable.
Step 3: Making Basic Changes
OpenSSH default settings allow password authentication. To disable, change the line to:
PasswordAuthentication no
To fully disable the root user, change the line to:
PermitRootLogin no
By default the root user has no password setup which automatically disables the account, but when password is setup on the root account, SSH is granted unless you use the line above to disable. It’s set to PermitRootLogin prohibit-password by default.
Save the file.
To apply the changes you made, run the commands below to restart the OpenSSH server.
sudo systemctl restart ssh
After that open you favorite SSH client and connect to the server using the hostname or IP address.
Enjoy!
You may also like the post below:
Some server providers, such as Amazon EC2 and Google Compute Engine, disable SSH password authentication by default. That is, you can only log in over SSH using public key authentication.
SFTP is a protocol that runs over SSH, so this means SFTP using passwords will not work by default when SSH password authentication is disabled.
To enable SSH password authentication, you must SSH in as root to edit this file:
Then, change the line
to
After making that change, restart the SSH service by running the following command as root:
Enable Logging In as root
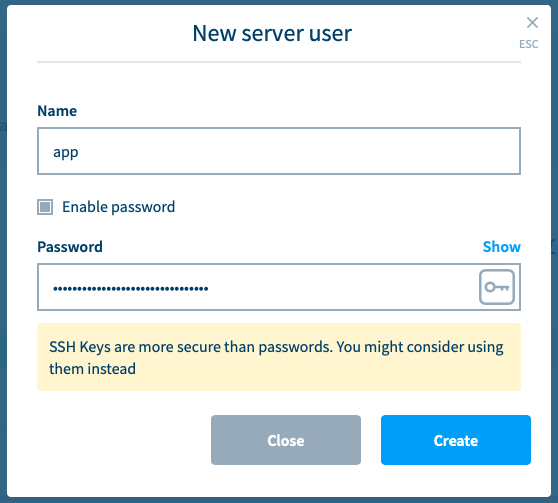

Some providers also disable the ability to SSH in directly as root. In those cases, they created a different user for you that has sudo privileges (often named ubuntu). With that user, you can get a root shell by running the command:
If you instead want to be able to directly SSH in as root, again edit this file:
Ssh Server Password Authentication
And change the line
Linux Ssh Password
to
After making that change, restart the SSH service by running the following command as root:
Ssh Server Change Password
If you enable this setting, don't forget to set a strong password for root by running the command.
