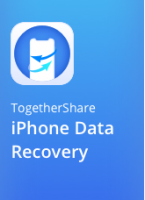Photos Reziser
- ResizeNow.com is a free online pictures resizing service. It is very easy to use and supports the leading picture formats.
- How Does Image Resizing Work? Our Image Resizer is the fastest way to edit your photos for all types of projects. Easily resize images by pixel dimensions, scale by percentages, and maintain the aspect ratio of your images so you can save photos in high resolution.
Easy Image Resize This is the easiest way to crop and resize photos online. You just need to upload a picture or drag and drop it into the upload box, set the desired size and then download it for free. Photos Resizer is a lightweight app to resize images in a batch. The available options are Crop Images, Rotate Images, Resize Images, Rename Images, Change format and Optimize selective images. You can perform multiple operations on the batch of images in order. Resize and Crop Your Images With Photo Resizer.
JPG, PNG, WEBP, GIF, BMP, TIFFWhy resize an image?
When displaying or sharing an image online, we often need to resize the image to fit entirely on the viewer's screen or change the file size. In particular, it can be necessary to make the image smaller when sending it as an email attachment or posting on a website. Social platforms such as Facebook and Instagram with their limitations on image size aren't the exception in that regard as well.
Now it's important to understand how to resize the photo without losing quality. Technically, resizing changes underlying pixel information. For example, when a picture's width and height get smaller, any unnecessary pixel information will be removed. To enlarge the picture, the image resizer must add new pixels based on the original pixels, which results in blurry looking photos. Thus, the essence of picture resizing without losing quality is to capture the photo with the highest resolution and downsize it.
Resize images online with ResizePixel
There is a wide variety of image editing software with all sorts of functions, such as 3D rendering, Artificial Intelligence image processing, etc. Almost all of these tools offer basic image editing functions, including image resizing. However, advanced software can be expensive and difficult to adopt due to the steep learning curve. For most users, looking for a free and easy to use app to resize photos online, ResizePixel can be a solution.
ResizePixel's online image resizer provides a simple, yet powerful service to change the image size in pixels. You can resize PNG, JPG, GIF, WEBP, TIFF and BMP images with the convenient option to maintain the original aspect ratio. To make an image file even smaller, try to resize the image in KB/MB. Change the image size online in just a few clicks without installing any additional software, all in one!
How to resize an image?
- To resize an image online, upload it from your device to ResizePixel's website.
- Afterward, enter a new width and height in pixels to resize the image to.
- Apply the new size and download the final image on the download page.
Free and secure
ResizePixel is a free online photo resizer where simplicity is an essential feature. It's easy to use, mobile-friendly and secure service to resize your photos without compromising privacy. We neither collect nor distribute uploaded photos to third parties.
© Sarah Waiswa/Getty Images There are several easy ways to resize an image in Windows. Sarah Waiswa/Getty Images- To resize an image on Windows, you can easily use the built-in Photos app or Microsoft Paint.
- In the Photos app, there's a 'Resize' option hidden in the side menu, which you can use to change the size and quality of an image.
- In Microsoft Paint, you can click 'Resize' and then enter the percentage or pixel size you want.
- You'll get the best results by scaling an image down — if you want to increase an image's size, you're better off using a program like Photoshop.
- Visit Business Insider's Tech Reference library for more stories.
It's not unusual to resize an image. In fact, if you often work with images downloaded from the internet, you'll probably find yourself resizing them a lot.
Luckily, the ability to resize images is built into nearly every photo application around. This includes two of the most popular, which are installed on every Windows 10 PC from the start: Photos, and Microsoft Paint.
Note, however, that there's a difference between resizing an image to be smaller, and resizing it to be larger. Nearly every program, Photos and Paint included, can scale an image down without issue. However, if you use these programs to make an image larger, you might find that the image loses a lot of quality.
If you need to scale an image up (greater than 100% of the original size) without getting it pixelated and blurry, then you'll need to use a program like Adobe Photoshop that includes a smart resizing feature.
But if you need to scale an image down, or you're fine with losing image quality, here's how to use Windows' built-in image resizing tools.
Check out the products mentioned in this article:

Adobe Photoshop (From $99.00 at Best Buy)
Windows 10 (From $139.99 at Best Buy)
Acer Chromebook 15 (From $179.99 at Walmart)
How to resize an image on Windows using the Photos app
The Photos app should be the default photo viewer for nearly every image type in Windows.
Photo Resizer Free
1. Double-click the image file you want to resize to open it in Photos.
2. Once it's opened, click the three dots in the top-right corner, then click 'Resize.'
© William Antonelli/Business Insider Select the 'Resize' option from the side menu. William Antonelli/Business Insider3. A small pop-up will appear, offering you three preset sizes for the picture. Pick one of them, or click 'Define custom dimensions' at the bottom.
Bulk Photo Resizer
 © William Antonelli/Business Insider The preset sizes are measured in megapixels. William Antonelli/Business Insider
© William Antonelli/Business Insider The preset sizes are measured in megapixels. William Antonelli/Business Insider4. If you picked custom dimensions, a menu will appear that lets you set exactly how big you want the image to be. You can also choose how high quality the resized image will be — higher quality pictures look better, but have a bigger file size.
If 'Maintain aspect ratio' is checked, then you only need to change either the height or width, and the other dimension will change automatically to match it.
Set your new dimensions, and then click 'Save resized copy.'
© William Antonelli/Business Insider You'll be shown the picture's current size at the top of this menu. William Antonelli/Business InsiderHow to resize an image on Windows using Microsoft Paint
1. Start Paint, which you can usually find in the Start menu. If it's not there, you can type 'Paint' in the Start button search box and click it when it appears in the search results.


2. Open the photo you want to resize by clicking 'File,' then 'Open,' and selecting the image from your computer's files.
3. In the top menu bar's 'Home' tab, click 'Resize.' The 'Resize and Skew' window should appear.
4. Enter the size you want to resize the image to. You can set the size by percentage (i.e. '30 percent larger'), or click 'Pixels' and enter the exact dimensions you want. As long as you keep 'Maintain aspect ratio' checked, you only need to specify the horizontal or vertical dimension, and the other dimension will be set automatically.
© Dave Johnson/Business Inisder Enter the percentage or pixel size to make the new version of your image. Dave Johnson/Business Inisder5. Click 'OK' to make the change.
6. Save the new version of your image by clicking 'File' and then 'Save As.'
Related coverage from Tech Reference: