Office365 Project

Posted by: EPM Partners on August 18, 2017
I recently had a request by a company to provide a list of inactive Project Online licenses in Office 365. One way to reduce license costs is to transfer unused licenses before purchasing new ones and this was exactly what our client intended to do. At first, I thought this is ‘easy’, it is a simple task and I know where to export a list. However, it turned out to be a challenge.
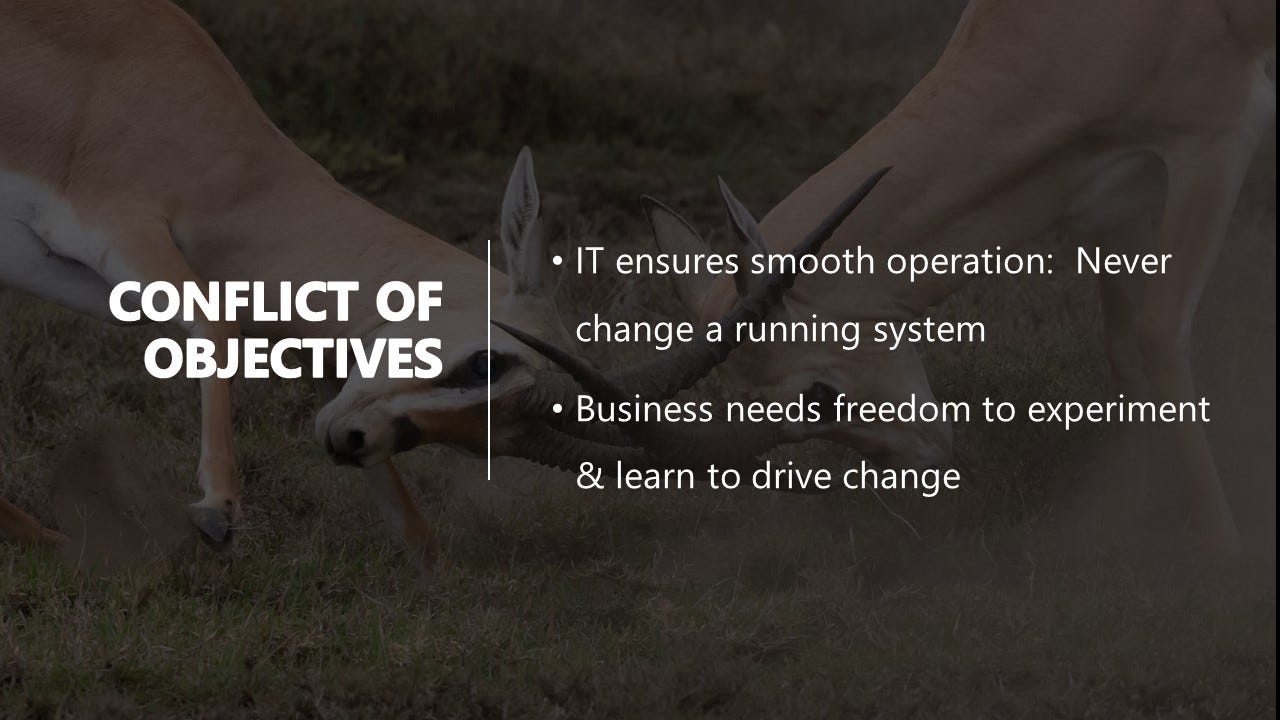
SharePoint: Best for file storage and managing complex projects. SharePoint is one of the least understood apps inside of Office 365. Out of the box, it’s an online file repository for sharing and collaborating. When planning a project, using SharePoint can be. Office 365 Planner. The first, and most obvious, choice for planning projects using Office 365 is Planner. After all, that’s the whole purpose of the app – it’s a lightweight project management app. With Microsoft Planner, you can create plans by specific project. Each plan includes team members (using Office 365 Groups), task list boards. Project Scope and Objectives Provide the District and both colleges with Office 365 for the purposes of collaboration and document sharing Provide Single Sign on to Office 365 Provide online documentation and training on how to load and share documents in O365.
Project Online is a great tool (although not without its disadvantages), but best use cases of this Office 365 project management software include: 1. Efficiently scaling projects. Devolo is a big company that’s been using Microsoft Excel spreadsheets to manage their projects. WELCOME TO THE WATER AUTHORITY Welcome to the new Albuquerque Bernalillo County Water Utility Authority web site experience. Returning customers log into 'My Account in the top right hand corner and click the 'reset password'.
When requested for this list, I thought of the following UI:
Figure 1 – The Old PWA User Table
However, things have changed in Project Online. Unfortunately, Microsoft has removed this feature on the update late in 2016.

Figure 2 – The New PWA user Table
I researched in Google to find solutions on how to get license usage list. And found two main methods people use, although I didn’t really like either of them. The first method was to enable the “Reporting” site collection feature, configure to capture searches and edits, wait for a while, and then generate an Audit log excel report. Having been a SharePoint administrator in the past, I knew this could put a performance hit on the environment and I could identify scenarios where an active user could falsely ne identified as inactive. In which case, further research would be needed.
The next and most popular method was to incorporate a custom JavaScript file on the home page of the Project Web Application (PWA), Project Site, or on a commonly used Project Detail Page. The script would write user name and date to a custom list. After waiting for a month or so, we would then be able to look at the list and see who is active. To get a solution designed for the PWA homepage, go to https://gallery.technet.microsoft.com/projectserver/Capture-Online-user-last-43621a21
I looked at this simple solution but was not completely satisfied, so I did some more snooping around with an Office 365 administrator account and found the best technique. I discovered an existing report that all Office 365 administrators can use to run a usage report. To get one related to our inquiry, click Usage then SharePoint files.
Figure 3 – Usage Reports
The SharePoint usage view will show all the SharePoint activity.
Figure 4 – SharePoint Usage Report
The SharePoint usage view will show all the SharePoint activity.
Figure 5 – SharePoint Usage Report for last 30 Days
In the SharePoint Usage Report, we want to isolate Project Online usage. We can do this by exporting a list and including a column to indicate which licenses each user is assigned with. I recommend exporting to CSV and opening it in Excel, the list should then include the Product assigned column.
Figure 6 – Exporting CSV with type of Licenses
Now, if a user has zero page views in your set time frame and is assigned a Project Online license, this user can be considered available for license removal. I personally would set 90 days back because somebody could be on a 30-day vacation.
The one caveat with this report is that if a Project Online licensed user frequently access something unrelated to Project Online in this subscription of SharePoint Online, he/she would still be identified as active. To fine tune this query and find more unused licenses, one of the previous two methods I discovered would need to be applied. If office 365 subscription is primarily used for Project Online, then this caveat is not an issue. Regardless, this should be the first report to generate when assessing Office 365 license usage.
Office365
Project Scope and Objectives
- Provide the District and both colleges with Office 365 for the purposes of collaboration and document sharing
- Provide Single Sign on to Office 365
- Provide online documentation and training on how to load and share documents in O365
- Provide necessary library and team collaboration tools to facilitate team collaboration within O365
- Complete the project by the end of March, 2016
Critical Success Factors
- District and college can use their school CWID account and password to log into the Office365
- Departments have a group collaboration library built to share documents inside and outside the district
- Users have been trained and shown how to:
- Follow people, documents, and tags to keep informed about activities and updates to the documents
- Create document libraries to keep documents organized
- Control who can see your documents, inside and outside your organization
- Collaborate on Office documents like Word, Excel, and PowerPoint
- Team members actively participate in regular project team meetings and contribute to the team's success
Project Milestones
- Implement Directory Synchronization between School AD and Office365 by 4/10/2015
- Meet with Facilities Stake holders to determine use case and functionality for team site by 4/17/2015
- Build Facilities team site by 5/1/2015
- User Training delivered to Facilities by 5/15/2015
- Acceptance Testing by 5/22/2015
- Go Live by 6/15/2015
- 9/30/2015 Preparation for roll out to district and colleges
- 10/30/2015 ETS go live
- 11/30/2015 Super users go live
- 12/07/2015 All users go live
- 12/14/2015 Start to accept setup request from central services and colleges to setup collaboration site
- 3/30/2016 Complete the O365 project
User Training Materials
Microsoft Project 365
TBD
Technical Documents
Office 365 Project Plan
TBD
Project Team Organization
Facilities Implementation Team
Project Meetings
Office 365 Project Api
| Date | Minutes | Comments |
|---|---|---|
| Kick-Off Meeting 3/25/15 | Minutes | |
| May 22, 2015 | Minutes | |
| May 27, 2015 | Minutes | Arun's Notes |
| May 28, 2015 11:00 a.m.-12:15 p.m. Conf. Call with SADA | Ali's Notes | |
| May 29, 2015 Meeting with Facilities | Minutes | |
| May 29, 2015 | Ali's Notes | |
| June 2, 2015 Meeting with Facilities | Minutes | |
| June 5, 2015 Meeting with Facilities | Minutes | |
| September 30, 2015 Kick Off Meeting with ETS | Minutes | |
| October 7, 2015 Meeting with ETS | Minutes | |
| October 21, 2015 Meeting with ETS | Minutes | |
| October 28, 2015 Meeting with ETS | Minutes | |
| November 4, 2015 | Minutes | |
| November 11, 2015 | Minutes | |
| December 2, 2015 | Minutes | |
| December 9, 2015 | Minutes | |
| December 16, 2015 | Minutes | |
| January 6, 2016 | Minutes | |
| January 13, 2016 | Minutes | |
| April 6, 2016 | Minutes | |
| May 4, 2016 | Minutes | |
| May 18, 2016 | Minutes | |
| June 1, 2016 | Minutes | |
| July 13, 2016 | Minutes | |
| August 3, 2016 | Minutes |
