Carbon Copy Cloner Bootable Disk Image
macOS’ built-in Time Machine is a fantastic way to easily back up a Mac, but it has its limitations. The utility’s archiving ability is extremely useful, but on the recovery end of things, Time Machine isn’t as flexible as power users may require their backup solution be.
Primarily, a Time Machine drive cannot be plugged in and booted from. Bootable backups can be great for quick turn-arounds in the case of a failed or replaced disk. Simply plug in the drive, boot your Mac with the option key held down, and boom — you’re off to the races.
Disk Utility, in all of its incarnations, has always had a restore function, a way to copy a disk volume or image file to another volume, creating an exact copy.We often think of this as cloning a drive, so you have an exact copy for backup or archiving purposes. Spark your creativity and get rid of beat block. Download My FREE Production Tool Kit: https://geni.us/SubToMyChannelSupp. Carbon Copy Cloner is a backup utility with a difference. While most backup applications make copies of selected files, Carbon Copy Cloner makes an exact duplicate of a disk. For many Mac users, Carbon Copy Cloner has prevented complete disaster, helping them rescue an entire hard drive right before it failed. Carbon Copy Cloner leverages disk images to provide you the flexibility of storing several complete backups on a single shared external hard drive. Disk images also greatly improve the performance of backing up to network attached storage (NAS) devices, such as the Airport Extreme Base Station and Time Capsule. To back up to a new disk image.
The best way to make bootable backups of your Mac is Carbon Copy Cloner. It’s an excellent way to diversify your backups beyond Time Machine. Moreover, there are some advantages to having a bootable backup of your Mac.
(Obviously, you’re going to need a hard drive dedicated for this. We recommend one that is similar — if not the same — as your Time Machine drive for convenience, but just about anything will do as long as it’s equal to or larger in capacity than your boot drive.)
Unlike some nerdy utilities, Carbon Copy Cloner’s user interface is easy to use and understand.
Creating a Backup
Creating a new backup task is pretty straightforward, but Carbon Copy Cloner offers a lot of customization. After clicking the + button in the sidebar, the interface shows three steps:
Source
Assuming you are backing up your Mac’s internal SSD or hard drive, select Macintosh HD. The drop-down menu offers two options: Copy All Files and Copy Some Files. The first is the way to go if you want a complete clone of your Mac. If for some reason you don’t, select the latter option and Carbon Copy Cloner will walk you through selecting what files and folders you wish to exclude from the backup.
Destination
This panel will let you select the hard drive you are backing your data up to.
The SafetyNet drop-down is worth addressing. Here’s how the developer explains it in the app’s help file:
When CCC copies files to the destination, it has to do something with files that already exist on the destination — files that are within the scope of the backup task, and items that aren’t on the source at all. By default, CCC uses a feature called the SafetyNet to protect files and folders that fall into three categories:
- Older versions of files that have been modified since a previous backup task
- Files that have been deleted from the source since a previous backup task
- Files and folders that are unique to the root level of the destination
In short, this option helps protect you from overriding an old backup in a way that would remove a file you may need later. I have it enabled on my backups, and recommend you do as well.
However, if you always want the destination to match the source volume exactly, and you have no need for retaining older versions of modified files deleted from the destination since a previous backup, you can flip it off here. Epson tm88v windows 10 driver.
Schedule
The last panel sets how often the backup should run. There are several options:
The time-based options are pretty self-explanatory. If the destination drive isn’t available at the time, Carbon Copy Cloner will simply try again later.
I use the last option: When source or destination is reconnected. Carbon Copy Cloner’s helper app is running in the background, and as soon as the destination drive (which is a portable USB drive I keep off-site) is mounted, the backup starts up on its own.

I like this option because it means I don’t have to remember to open Carbon Copy Cloner. I can just plug in the drive and let the utility do its thing without any intervention on my part.
Lastly, Carbon Copy Cloner can send you an email when the task is complete. It uses the email accounts setup in Mail.app. This is configured within the app’s Preferences.
Advanced Settings
The Advanced Settings section will let you set all sorts of things up, including custom scripts to run before or after a backup. The app can also be configured to prune the SafetyNet at a set size, but I leave the default Auto adjust option enabled.
Carbon Copy Cloner can be configured to eject the destination drive when the backup is complete and sleep, restart, or shut down the Mac after the backup task is completed.
Creating a Backup
To create or update a backup, plug in the destination drive and ensure that Carbon Copy Cloner starts. This can be done via the settings of the task, as outlined above. Backup tasks can also be run manually by right-clicking the task name in Carbon Copy Cloner’s sidebar and selecting Run Now.
When a task is running, the main window of the app will provide feedback about what is going on:
Once the task is complete, you’ll be alerted. You can then eject the destination disk and remove it from the computer.
Recovery HD
Carbon Copy Cloner can create an archive of the macOS Recovery HD that is present on every Mac running 10.7 Lion or higher.
Carbon Copy Cloner can use this archive to restore the Recover HD at a later time, in case you replace your computer’s internal hard drive or have to completely reformat it.
Data Recovery
Backups are only as good as the data recoveries they enable.
As Carbon Copy Cloner-created disks are bootable, you can hold down the Option key when powering on a Mac and select your destination drive to boot from if your internal disk is failing.
Once booted from a destination drive, Carbon Copy Cloner will automatically open and walk you through restoring your data with a helpful, simple guide. In the guided restore, CCC will create a new restore task, select the startup disk as the source and copy your data back. It’s as easy as it gets.
Go Get It
Carbon Copy Cloner is regularly updated, and as of version 5 supports APFS, the new file system Apple introduced with macOS High Sierra.
You can buy Carbon Copy Cloner for $39.99 directly from the developer’s website. Total recall cab driver.
Creating a backup of your important files can be a lifesaver. Whenever you encounter an error, file corruption, or any problem that prevents you from accessing your files, you can always rely on your backup to avoid data loss. Among the many backup tools available for Mac, Carbon Copy Cloner or CCC is one of the most reliable.
What Is Carbon Copy Cloner?
Aside from being used to create file backups, Carbon Copy Cloner can also make complete images of your computer or clone your hard drives. This tool is quite flexible because you can either back up the whole disk or just a part of it to your external hard drive. It is capable of creating bootable backups and booting from your backup if a disaster strikes your hard disk.
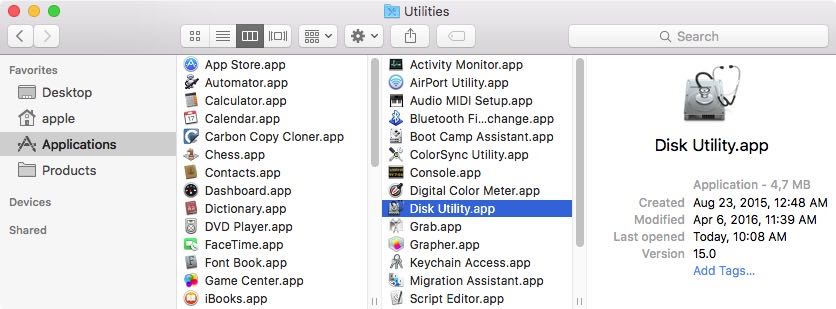
You have the option to choose what time you want the backup to be processed — hourly, daily, weekly, monthly, and others.
CCC is equipped with a smart update function, which prevents you from copying all the files every time the backup is initiated. This means that the app will only update the newly added or modified files. You can also use Carbon Copy Cloner to create bootable backups. In case your hard disk fails or becomes inaccessible, you can boot from your bootable backup in no time.
Pro Tip: Scan your Mac for performance issues, junk files, harmful apps, and security threats
that can cause system issues or slow performance.
Special offer. About Outbyte, uninstall instructions, EULA, Privacy Policy.
Tip: Avoid copying unnecessary files to your backup drive and save some storage space by regularly cleaning your computer using a Mac optimizer tool. It also prevents potential issues and keeps macOS performing at its best.
CCC 5 is the latest version of this software and it works with macOS version Yosemite (10.10) up to the latest Big Sur (11.0). CCC 4 only works up to High Sierra (10.13).
With the upcoming public release of macOS Big Sur, Bombich Software, the developers behind Carbon Copy Cloner warns of compatibility issues with macOS Big Sur. CCC has reported these issues to Apple and they are still waiting for an official response. Let’s look at some of the known issues and what you can do about them.
Compatibility Issues with Carbon Copy Cloner on Big Sur

There are three main issues that users have to be aware of when using CCC 5 on macOS Big Sur. Let’s discuss them one by one and the workarounds offered by CCC.
Issue #1: Big Sur startup disk can’t be cloned
With CCC, users are able to create advanced backups of your hard drive while keeping it functional and bootable. This ensures that you never lose your data if an accident ever occurs. But with Big Sur, the Apple Software Restore does not have the capability to close the Big Sur startup disk because of a broken seal. Apple’s Signed System Volume, which is very proprietary in nature, is preventing ordinary system calls and copy software from cloning the macOS System volume.
The Signed System Volume has been implemented starting macOS 10.15.5, but CCC was able to work around this restriction by using Apple’s APFS replication software. But with Big Sur, ASR no longer creates a bootable copy of the macOS System volume.
Fix: Apple has recently released the macOS 11.0.1 which resolves some of the issues with Apple Software Restore or ASR utility. However, CCC is still testing whether this patch has resolved all errors and if CCC is now able to create bootable backups.
If installing this update does not fix the problem for you, you can try the workaround suggested by CCC. Make your backup drive bootable by directly installing Big Sur onto the backup disk. You can also employ the help of Migration Assistant to restore all of your data and files to a clean installation, without having the need to install macOS on your backup drive.
Issue #2: Creating a bootable backup requires erasing the destination drive
With the release of macOS Big Sur, the system is now located on a cryptographically sealed “Signed System Volume”. And this seal is applied by Apple itself. This means that when you clone the System volume, they are not bootable copies because they do not have Apple’s seal. To create a bootable macOS 11 System volume, CCC uses the ASR tool mentioned above. Unfortunately, the ASR only copies entire volume groups, which includes System and Data, not just the System volume. Because of this, CCC has to erase the whole destination volume, including the existing snapshots on that volume, whenever a macOS update is released, in order to update the system on the destination.
Fix: CCC has reached out to Apple to request that the ASR be allowed to clone the System volume only. CCC is only waiting for the implementation from Apple. While the fix is not rolled out yet, CCC recommends erasing the destination only when you establish the initial backup, then use the built-in file copier to maintain your backup of user data, applications, and system settings. If you wish to update the macOS on the backup drive, boot your Mac from the backup drive and install any updates using Software Update in the System Preferences app.
Issue #3: Inconsistent display of ASR clones in the Startup Disk Preference pane
In the previous CCC versions, the Startup Disk Preference Pane shows all the available startup volumes, including those that were cloned by CCC, regardless of how they were copied ( via ASR or file copier). But in Big Sur, there are instances when the cloned volumes do not show in the Startup Disk Preference Pane, even though they are bootable.
Fix: If you want to boot from the cloned volume, reboot your Mac while pressing the Option key, then choose the cloned volume found in the Startup Manager. Then, you can set the startup disk to the current startup volume.
Summary
Carbon Copy Cloner Bootable Disk Image Software
Although Carbon Copy Cloner has released a version that works with macOS Big Sur, the developers are aware of the compatibility issues and limitations of the backup tool. It is working together with Apple to address these issues and hopefully iron everything out when Big Sur is finally released to the public. For now, we hope that the suggested workarounds above should help.
Copy Bootable Disk To Usb
See more information about Outbyte and uninstall instructions. Please review EULA and Privacy Policy.

