Angry IP Scanner
A better network scanner for the Mac is Angry IP Scanner shown below. It’s open source and works on Windows, Mac and Linux. It’s open source and works on Windows, Mac and Linux. By default, the program also scans open ports, which LanScan does not do. Angry IP Scanner is an open-source and cross-platform network scanner which is very fast and simple to use. It scans IP addresses in any range as well as any their ports. It is widely used by network administrators to identify unreachable hosts. An Angry IP scanner can be.
- Angry Ip Scanner Colors
- Angry Ip Scanner Download
- Angry Ip Scanner Mac
- Angry Ip Scanner Vs Nmap
- Angry Ip Scanner Portable
- Angry Ip Scanner Ios
- Related Questions & Answers
- Selected Reading
Angry IP Scanner is an open-source and cross-platform network scanner. It is very faster and simple to use platform which scans IP addresses and ports. TCP/IP(Angry IP) network scanner allows users to easily scan IP addresses within any range of your choice via a user-friendly interface. Once Angry IP Scanner detects an active IP address, then it resolves MAC address, hostname, and port/s. The gathered data information can be saved as TXT, CSV, XML or IP-Port list files. This article describes” How to install and use IP scanner in Linux”
Installing Angry IP Scanner
To install Angry IP Scanner in Ubuntu/Linux Mint, open the terminal and access PPA repository using the following command –
The sample output should be like this –
Now update the Linux package index by using the following command –
The sample output should be like this –
To install IP scanner, use the following command –
The sample output should be like this –
To open IP scanner, use the following command –
The output should be like this –
To remove angryIP scanner, use the following command –
The sample output should be like this –
Now remove added PPA, use the following command –
The sample output should be like this –
Now update Linux package index, by using the following command –

The sample output should be like this –
Congratulations! Now, you know “How to install Angry IP Scanner from PPA in Ubuntu/Linux Mint”. We’ll learn more about these types of commands in our next Linux post. Keep reading!
Advanced IP Scanner - Help
Advanced IP Scanner is fast and free software for network scanning. It will allow you to quickly detect all network computers and obtain access to them. With a single click, you can turn a remote PC on and off, connect to it via Radmin, and much more.
Everything you need to know about Advanced IP Scanner in just 3 minutes (video)
Network Scanning and Retrieving IP and MAC-addresses
Using Advanced IP Scanner
Network Scanning
1. Enter your range of IP addresses ('IP' button in the toolbar will help you to set the IP-address range of your network).
2. Click 'Scan'. Once the scanning process has been completed you will get a list of the computers in the network.
Creating a Favorites List of Computers for Regular Use
1. Scan the network.
2. Select the required computers and click the 'Add to 'Favorites' option in the shortcut menu.
3. You can now work on these computers by using the 'Favorites' tab.
4. You can also add a new computer to 'Favorites' by selecting 'Actions → Add computer…' in the menu and entering your computer’s information in the dialog box.
You can also save the list of computers from the 'Favorites' tab. The file will be saved in .xml, .html, .csv formats.
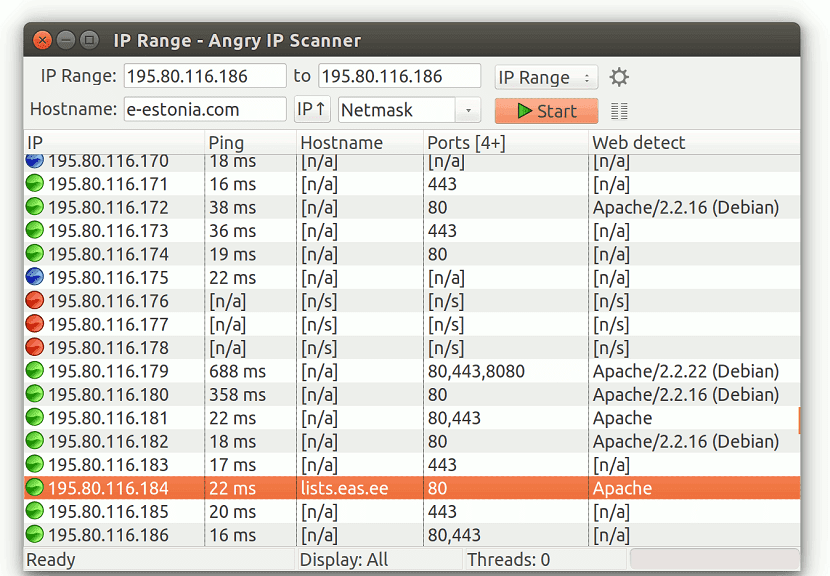
To perform this operation:
- Shortcut menu - 'Save selected';
- Main menu - 'File → Save as…'.
To load a list of computers from a file to 'Favorites', follow these steps: Main menu - 'File → Load Favorites'.
Angry Ip Scanner Colors
Radmin and Advanced IP Scanner

Radmin is one of the best remote control software for Windows, allowing you to work at a remote computer as if you were sitting right in front of it, using a standard graphical interface.
1. Select the required computer from the results of the network scan or from the 'Favorites' tab.
2. If Radmin Server is found on the computer, you can connect to it by selecting the corresponding type of Radmin connection in the shortcut menu. To connect to a remote computer, you need to install Radmin Viewer. You can download it for free at: www.radmin.com/download/.
You can also use the portable version of Radmin Viewer. Enable 'Use portable version of Radmin Viewer' in 'Settings → Options… → Misc' and specify the path to it.
Functions
Save List
This function allows you to save the list of computers from the current tab. The file is saved in .xml, .html, .csv formats.
To perform this operation:
- Shortcut menu - 'Save selected';
- Main menu - 'File → Save as…'.
Load List
This function allows you to load the list of computers from the specified file into the 'Favorites' list. Only .xml files can be used for loading.
To perform this operation:
- Main menu - 'File → Load Favorites'.
Toolbar – Class 'C' Subnetwork
This allows you to set the starting IP-address as ***.***.***.0 and the end IP-address as ***.***.***.255, where '***' are the current values of the entered IP-address.
To perform this operation:
- Toolbar - 'class 'C' subnetwork' button.
Toolbar – Current Computer Subnetwork
This function allows you to set the starting and ending IP-addresses as per the subnetwork mask of your computer. Tinkertool für mac.
To perform this operation:
- Toolbar - 'IP' button.
Tools - Ping
Starts a terminal window with the ping command to a remote computer.
To perform this operation:
- Shortcut menu - 'Tools → Ping';
- Main menu - 'Actions → Tools → Ping'.
Tools - Tracert
Starts a terminal window with the tracert command to trace the route to the remote computer.
To perform this operation:
- Shortcut menu - 'Tools → Tracert';
- Main menu - 'Actions → Tools → Tracert'.
Tools - Telnet
Starts a terminal connected to a selected computer on the standard Telnet port.
To use the telnet client (other than default client) you need to specify a path to it in 'Settings → Options… → Misc'.
To perform this operation:
- Shortcut menu - 'Tools → Telnet';
- Main menu - 'Actions → Tools → Telnet'.
Tools - SSH
Allows you to connect to the selected computer via SSH-Clent selected by the user. SSH-client is specified in the 'Settings → Options.. → Misc'.
To perform this operation:
- Shortcut menu - 'Tools → SSH';
- Main menu - 'Actions → Tools → SSH'.

Options - Performance
The 'High-accuracy scanning (lower speed)' option allows you to scan each computer several times. This improves the accuracy of the scan, but takes more time.
The scanning rate slider allows you to smoothly change the speed of the scan, as well as the processor and network load.
Angry Ip Scanner Download
Click on the 'OK' button to save changes to the settings.
To perform this operation:
- Main menu - 'Settings → Options → Performance'.
Options - Resources
The Resources section allows you to select the resources to be scanned. The smaller the number of resources selected, the less time the scanning process will take.
Click on the 'OK' button to save changes to the settings.
Angry Ip Scanner Mac
To perform this operation:
- Main menu - 'Settings → Options → Resources'.
Options - Misc
The Misc settings section of the program allows you to enable automatic checks for updates, and specify the use of SSH client, Telnet client, FTP client, HTTP client. You can also enable the use of the portable version of Radmin Viewer and specify the path to it.
In this section, you can enable the table colors’ alternation.
To perform this operation:
- Main menu - 'Settings → Options → Misc'.
Shut Down Computer
This function allows you to try shutting down the selected computer remotely (if you are authorized to do so).
To perform this operation:
Angry Ip Scanner Vs Nmap
- Main menu - 'Actions → Shut down';
- Shortcut menu - 'Shut down';
- Toolbar - 'Shut down' button (additional buttons can be added to the toolbar from the main menu under 'View' section).
After pressing the 'Shut down' button, the dialog box shown below will appear on the screen, where the following operations can be carried out by selecting the corresponding options:
- 'Forced shutdown' – shut down/reload the computer, even if some programs are still running and warning messages about the possible loss of unsaved data in case of restart appear;
- 'Reboot' – reboot the computer instead of turning off;
- 'Message' – warns the user that 'Your computer will restart in N seconds'.
Aborting Remote Shut Down
This function allows you to cancel the remote shut down of selected computers.
To perform this operation:
- Main menu - 'Actions → Abort shut down';
- Shortcut menu - 'Abort shut down';
- Toolbar - 'Abort shut down' button (additional buttons can be added to the toolbar from the main menu under 'View' section).
Wake-on-LAN
This function sends the 'Wake-On-LAN' command to selected computers. This command will only be sent to computers where the MAC-addresses have been identified.
Angry Ip Scanner Portable
To perform this operation:
- Main menu - 'Actions → Wake-on-LAN';
- Shortcut menu - 'Wake-On-LAN';
- Toolbar - 'Wake-On-LAN' button (additional buttons can be added to the toolbar from the main menu under 'View' section).
Browse Computer
This function will open Windows Explorer showing the selected computer.
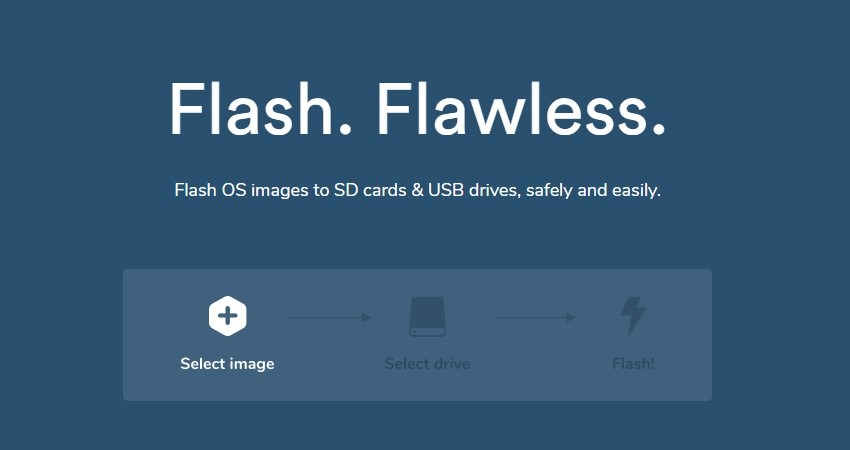
To perform this operation:
- Main menu - 'Actions → Explore';
- Shortcut menu - 'Explore';
- Toolbar - Toolbar - 'Explore' button (additional buttons can be added to the toolbar from the main menu under 'View' section).
HTTP Connection
Allows you to connect to the computer via HTTP protocol using a browser selected by the user. HTTP client is specified in 'Settings → Options… → Misc'. If the HTTP client is not specified, the default client is used.
WavePad includes other tools which are very interesting, some of them are not available at first time, but you can download them for free from the official site. Wavepad audio and music editor pro free download. This free audio editor is available for non-commercial use only. WavePad free audio editing software does not expire and includes many of the features of the master’s version. If you are using it at home, you can download the free music editing software here. You can always upgrade to the master’s edition at a later time, which has additional effects and features for the serious sound engineer. Is Wavepad Free? The standard version of the software is completely free to download and use. However, it should be noted that the free version comes with limited features and professional music makers who find that they need more tools can either choose to pay a. Free Download This audio editing softwareis a full-featured professional audio and music editor for Windows and Mac. Record and edit music, voice and other audio recordings. When editing audiofiles, you can cut, copy and paste parts of recordings, and then add.
To perform this operation:
- Main menu - 'Actions → HTTP';
- List of computers - double click on the computer icon, double click 'HTTP' for connection;
- Toolbar - HTTP button (additional buttons can be added to the toolbar from the main menu under 'View' section).
HTTPS Connection
Allows you to connect to the computer via HTTPS protocol using a browser selected by the user. The same client is used to connect to the HTTP protocol.
To perform this operation:
- Main menu - 'Actions → HTTPS';
- List of computers - double click on the computer icon, double click 'HTTPS' for connection;
- Toolbar - HTTPS button (additional buttons can be added to the toolbar from the main menu under 'View' section).
FTP Connection
This function allows you to connect to the selected computer via FTP protocol using a browser. You can specify a different FTP client under 'Settings → Options… → Misc' section.
To perform this operation:
Angry Ip Scanner Ios
- Main menu - 'Actions → FTP';
- List of computers - double click on the computer icon, double click 'FTP' for connection;
- Toolbar - FTP button (additional buttons can be added to the toolbar from the main menu under 'View' section).
Connection Via Radmin
This function starts Radmin to connect to the selected computer. Duplicate file finder remover.
To perform this operation:
- Main menu - 'Actions → Radmin';
- Shortcut menu - 'Radmin';
- List of computers - double click on the computer icon, double click 'Radmin';
- Toolbar - you can add buttons to your toolbar in the main menu under 'View' section.
Remote Desktop Protocol Connection
RDP (Remote Desktop Protocol) developed by Microsoft provides a graphical interface that allows a user to work on another computer over a network connection.
Allows you to connect to a selected computer via RDP.
To perform this operation:
- Main menu - 'Actions → RDP';
- Shortcut menu - 'RDP';
- List of computers - double click on the computer icon, double click 'RDP';
- Toolbar - RDP button (you can add buttons to your toolbar in the main menu under 'View' section).
